How to Back Up a WordPress Website
In this post I will go over the steps on How to Back Up a WordPress Website. This is a critical function when you have issues that may damage the material that you have already created.
I have found a plugin that is recommended by the support team at the place where I have my website hosted, this is Wealthy Affiliate. The support team is nothing short of fantastic, it is worth the yearly fee just to have a website hosted there.
This plugin is “All in One WP Migration”. I will go over the steps that I used to download this plug-in and how to get the information back if needed.
Downloading Plugin
First you must be in the back office of your website. Scroll down to the plugins tab on the left. Use the add new tab.
On the right side of the screen type in “Migration” in the box next to Keyword. The All in One WP Migration plugin should be the first one on the left. Make sure it is compatible with your theme and version of WordPress.
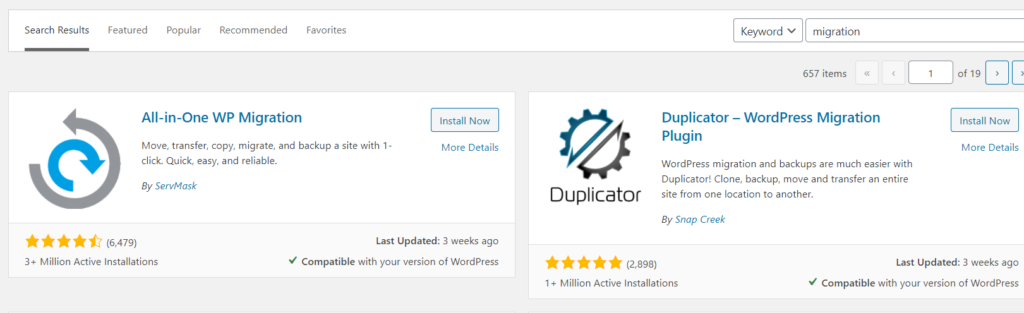
Hit the “Install Now” button. You are ready for the next steps.
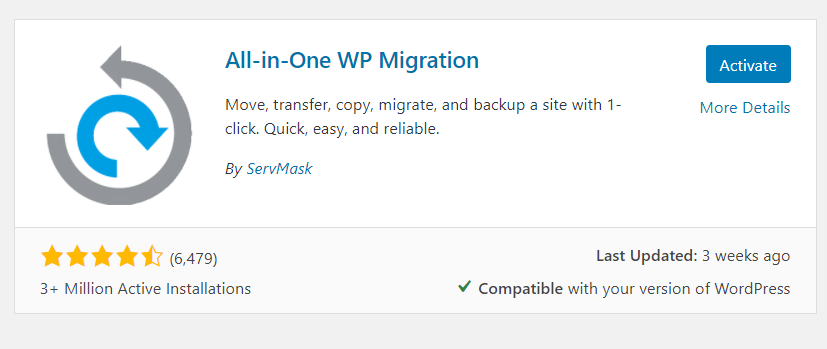
Activating Plugin
Next is to hit the “Activate” button. Your plugin should have a separate tab on the left side.
One more big step before you can begin using this plugin, you must put in the version that you are using with an extension. Go to the website for the plugin All in One Migration and choose the extension to use. I used the basic as it is free and will do fine for most websites.
Download this extension to your computer, then you will have to add the extension to the plugins.
Go back to “Add Plugin” tab. On the top is a tab for adding plugin via upload. Click this button and choose the file that you downloaded.
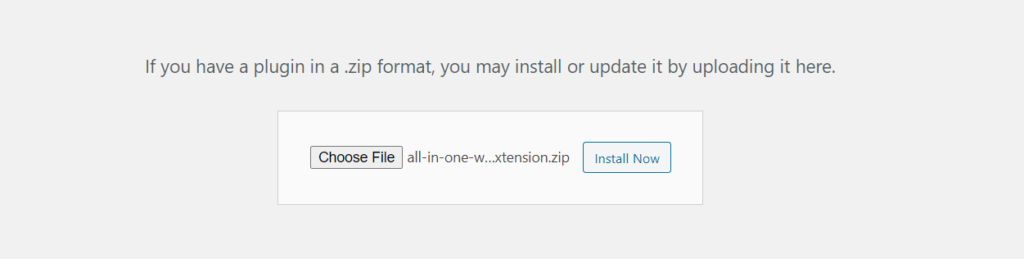
Once you have downloaded file you must activate it. This file addition will allow you to import your website files after you have exported them.
Now let us Export our files to backup our website, I would recommend doing this at least once a month or when you are going to change anything major like a theme or plugin.
Exporting your website files
The steps for exporting your website files is easy, just follow along
Click the tab for the “All in One SP Migration” plugin and choose “Export”.
You should have the same screen below.
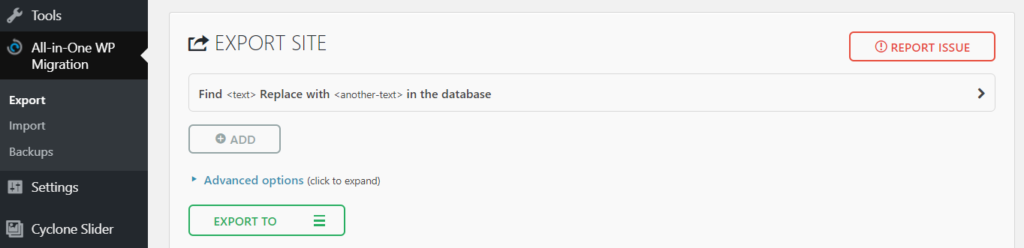
Click the export to button and select where you want the file to go, this will create the file that you will need. I used the file tab.
Once you have a tab with the file name and size, you must select the file to save it to your computer, if you click close your file is not saved. This will send a backup file to your download section of your computer.
You can then close this window.
Importing your website files
The steps for getting the files back is just the reverse of downloading them. Select “import” from the tabs of “All in One WP Migration” , I selected “files” and you will see a widow like this.
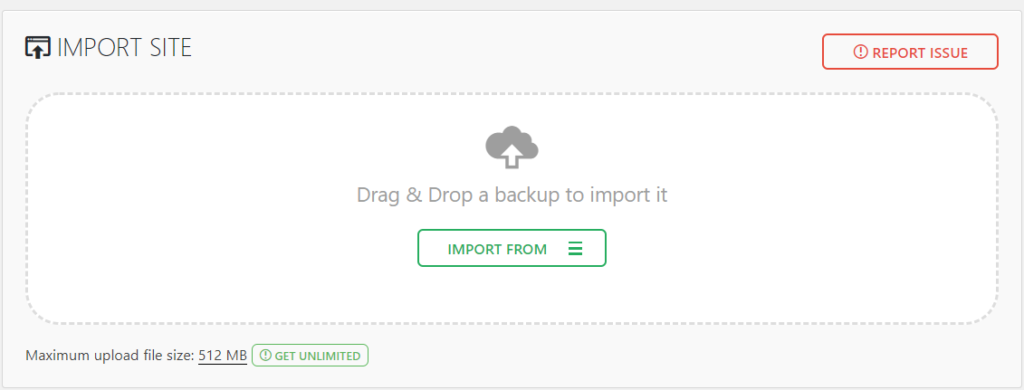
If you saved your backup in a different area you will have to select the tab where you saved it. My file was in my download section of the files on my computer, this will be where it goes if you just select files.
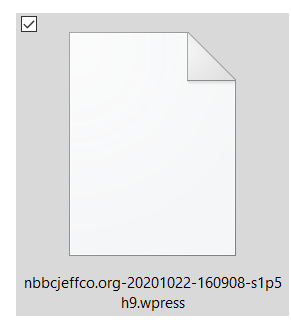
I put in my file to backup and am ready to hit the button. This is what the file looked like when I went looking for it.
It started with the website name, then the date, file name and wpress as the extension.
If you cannot find your file, this should help.
You should get a message that you are going to change the website setting and get rid of all of the old information.
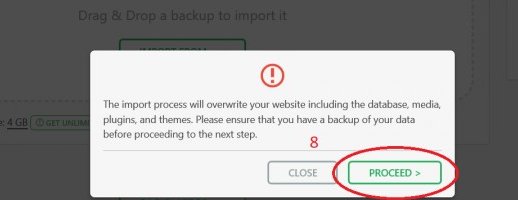
Hit the proceed button if your website does not work. This will take it back to the point of when you made the backup.
One more big step before you are ready to start working on your site again, it must have your sign on information loaded into the permalinks.
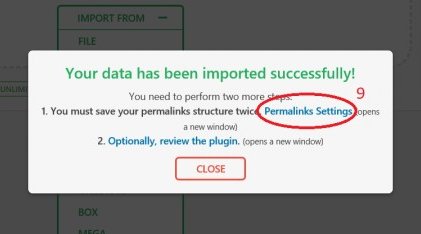
Select the permalinks settings and add your sign on details and login. After you have logged in hit the save button on the bottom of the screen you are in .
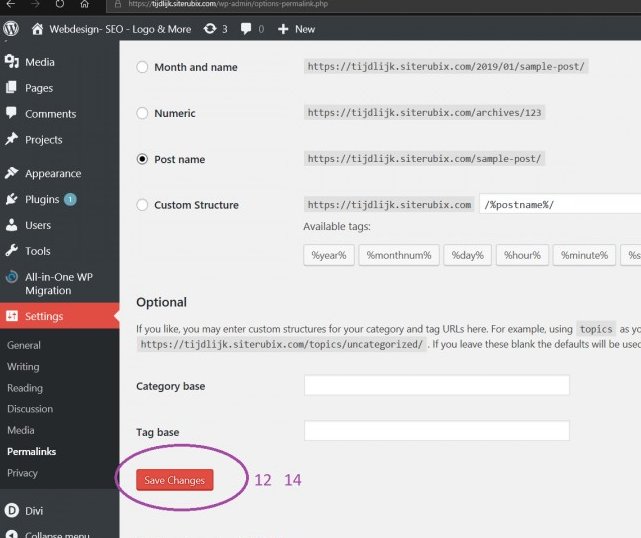
You will just need to confirm that it has worked by visiting your site to see that it is visible on the web.
Why do you need a website backup
This is the error I got one day working on my site. I needed to find the answer or no one would find me.
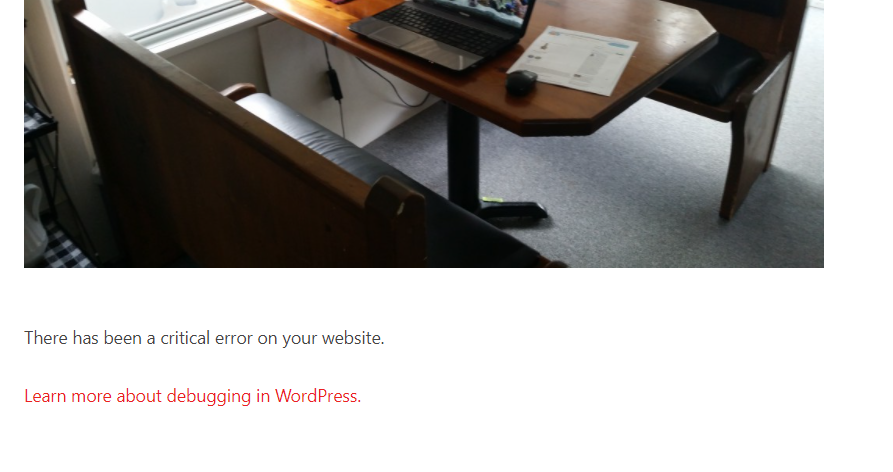
Many times plugins do not work well together, I added a plugin that did not work with the social plugin that I was using and my site vanished from the web.
With this migration plugin you can recover back to the time that you have last saved your information.
My final thoughts on this plugin
The “All in One WP Migration” plugin is a great way to save your website information so that you can recover it when your website crashes. You should also back up your website each time that you update your theme or WordPress version.
Hope this has helped you save your website from the trash bin after it has crashed. The training for this video has come from my information on Wealthy Affiliate, this has the best training and support for building Affiliate websites.
Any questions or comments please use the tabs below and I will get back to you shortly.
